
Canon SELPHY ES2 Printer Driver is the software (middleware) used to plug in between your computer & printers Canon SELPHY ES2 .
To get Canon SELPHY ES2 printer driver we have to visit the Canon home page to select the true driver suitable for the OS that you put to work.
Yet, finding driver for Canon SELPHY ES2 printer on Canon Printer home page is complicated, because there are so many types of Canon driver for legion different types of products: printers, cameras, fax machines, scanners …
This article We will share Canon SELPHY ES2 printers directly driver get link to your advantage for quickly get.
OS compatible Canon SELPHY ES2 printers driver:
– Canon SELPHY ES2 Printers Driver with Win Xp
– Canon SELPHY ES2 Printer Driver for windows 7 32 bit
– Canon SELPHY ES2 Printer Driver for Windows 7 64 bit
– Canon SELPHY ES2 Printers Driver with windows Vista 32 bit
– Canon SELPHY ES2 Printers Driver with windows Vista 64 bit
– Canon SELPHY ES2 Printers Driver with windows 8 32 bit
– Canon SELPHY ES2 Printers Driver for Win 8 64 bit
– Canon SELPHY ES2 Printers Driver with Windows 8.1 32 bit
– Canon SELPHY ES2 Printer Driver with Win 8.1 32 bit
– Canon SELPHY ES2 Printers Driver for Mac operating-system & Linus OS
Visit Canon SELPHY ES2 Driver Homepage (and get file)
Instructions for get & installing the Canon SELPHY ES2 printers driver on Microsoft Windows:
How to get Canon SELPHY ES2 printers driver?
Before installing the printer software, your Canon SELPHY ES2 printers must be correctly installed and the machine is ready to print .
– First to turn on the printer & the pc.
– Close off the screen saver, antivirus & other software running on computer/mac.
– Click on the get link & the File Get dialog box will manifestation .
– Select Save This Program to Disk & Save As dialog box appears .
– Choose a folder to save the file in and click Save .
– Locate the file using Windows Explorer when the get has completed .
– Double click on the file to extract all the Canon SELPHY ES2 driver files to a folder on your hard drive (D, E or Desktop on C Drive). The files will be decompressed with a name similar with the name of the printer model that you have downloaded (for example: LBP6000_R101_V102A_W32…). However , you can change the path and directory name while unpacking .
How to install Canon SELPHY ES2 printers driver ?
– Connect your Canon SELPHY ES2 to your computer
– Open extracted folder and directly click to the Setup.exe icon, then choose Open to Run the Driver Setup Program.

– Next, the CAPT Printer Driver – Setup Wizard will display, you click “Next” button to start setup your Canon SELPHY ES2 printers driver.

– In the Canon SELPHY ES2 License Agreement – you click to “Yes” button to continue.
– After click “Yes” in License Agreement, the Driver Installer will ask you two options:
+ Manually set port to install
+ Installing with USB connection
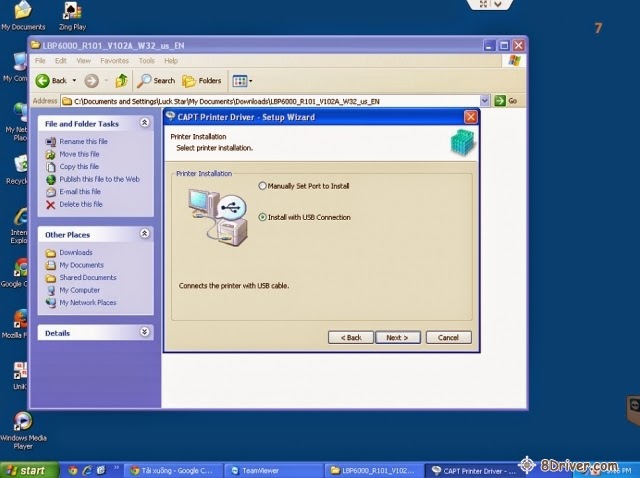
If you plug in your Canon SELPHY ES2 printer to your computer/mac by USB Cable, please select option 2: Install with USB connection. Then click “Next” to continue.
– When “Installation cannot be stopped once it starts. Do you want to continue” manifestation, click to “Yes”.
– Now, Canon SELPHY ES2 will be installing to your pc, please wait:

– When Canon printer installation is complete, You need restart your computer/mac.
– If your Canon SELPHY ES2 printer driver installation is complete, you will see the Canon SELPHY ES2 icon in the “Printers & Faxes” folder.

Now you can print with your Canon SELPHY ES2 printer.
Have a nice day! Printers.8Driver.com
Printer.8Driver.com - If this post usefull for you. Please share this post to to your friends by click LIKE FACEBOOK or Google PLUS button(Thanks!).






