
Canon i-SENSYS LBP7780Cx Printers Driver is the middleware (software) using plug in between computers with printers .
If you want download Canon i-SENSYS LBP7780Cx printer driver We need to visit the Canon support page to choose the correct driver suitable for the OS that you run.
However, searching driver for Canon i-SENSYS LBP7780Cx printer on Canon home page is complicated, because have so more types of Canon drivers for galore different types of products: printers, scanners, fax v.v …
This article We will share Canon i-SENSYS LBP7780Cx printer directly driver download link to your advantage for more quickly download.
Windows/Mac congruous Canon i-SENSYS LBP7780Cx printer driver:
– Canon Printer Driver for windows Xp
– Canon i-SENSYS LBP7780Cx Printers Driver for Win 7 32 bit and 64 bit
– Canon Printer Driver with Windows Vista 32, 64 bit
– Canon Printer Driver for Windows 8 32 bit and 64bit
– Canon Printers Driver for Win 8.1 32,64 bit
– Canon Printer Driver for Microsoft Windows 10
– Canon i-SENSYS LBP7780Cx Printer Driver with Mac operating-system and Linus Ubuntu
FREE DOWNLOAD Canon i-SENSYS LBP7780Cx DRIVER
Help download & deploy printer the Canon i-SENSYS LBP7780Cx printers driver on windows:
Instruction get Canon i-SENSYS LBP7780Cx printer driver?
Before setting up the printer driver, your Canon printer must be correctly installed & the machine is ready to print .
– First to start the printers and the notebook.
– Step 2 turn off the screensaver, pc protect & other software running on laptop.
– Click on link above to visit Canon i-SENSYS LBP7780Cx printer driver download page from Canon server, then download your driver and save to your computer.
– Choose a directory to save the file in & click Save .
– Save driver files using Windows Explorer when the get has completed .
– Select & click to run on the Canon i-SENSYS LBP7780Cx files to extract all the Canon i-SENSYS LBP7780Cx driver files to a directory on your hard drive (D, E or Desktop on C Drive). Canon Files will be decompressed with a name same with the name of the printer model that you have downloaded (for example: LBP6000_R101_V102A_W32…). However , you can change the path and folder name while Extracting .
How to setting up Canon i-SENSYS LBP7780Cx printers driver ?
– Connect your Canon i-SENSYS LBP7780Cx to your notebook
– Open extracted dir and exactly click to the Setup.exe file, then choose Open to Run the Canon i-SENSYS LBP7780Cx Driver Setup Program.

– Next step the CAPT Printer Driver – Setup Wizard will display, you click “Next” button to start install your Canon i-SENSYS LBP7780Cx printer driver.
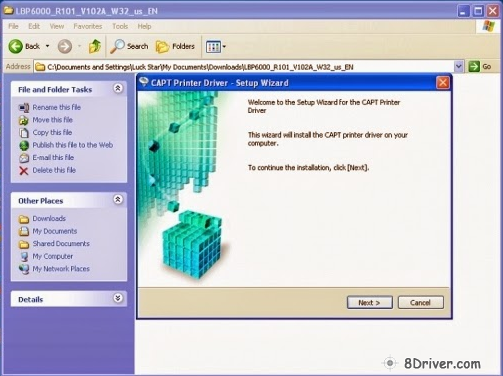
– In the Canon i-SENSYS LBP7780Cx License Agreement – you click to “Yes” button to continue.
– After click “Yes” in License Agreement, the Driver Installer will ask you two options:
+ Manually set port to install
+ Install with USB connector

If you connect your Canon i-SENSYS LBP7780Cx printer to your computer by USB Cable, please select option 2: Installing with USB connection. Then press “Next” to continue.
– When “Installation cannot be stopped once it starts. Do you want to continue” presentation, click to “Yes”.
– Now, Canon i-SENSYS LBP7780Cx will be setting up to your pc, please please wait:
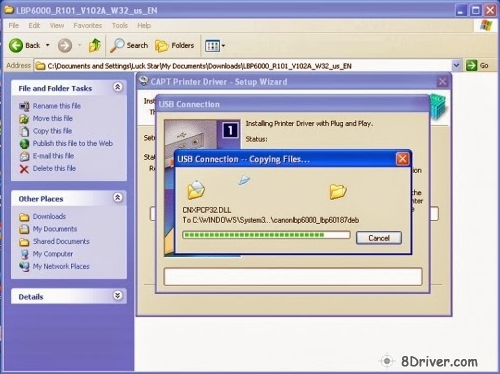
– If Canon i-SENSYS LBP7780Cx printer install wizard is complete, You need restart your notebook.
– After your Canon i-SENSYS LBP7780Cx printers driver setup is complete, you will see the Canon i-SENSYS LBP7780Cx icon in the “Printers & Faxes” directory.
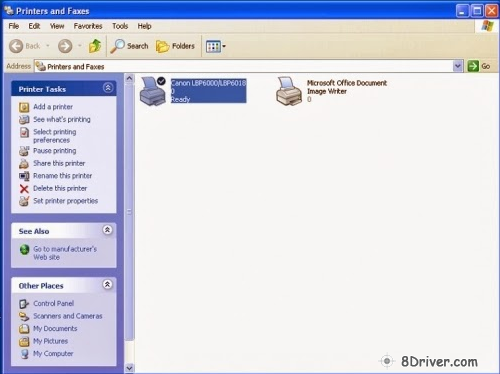
And then you can print with your Canon printers.
Printer.8Driver.com - If this post usefull for you. Please share this post to to your friends by click LIKE FACEBOOK or Google PLUS button(Thanks!).





