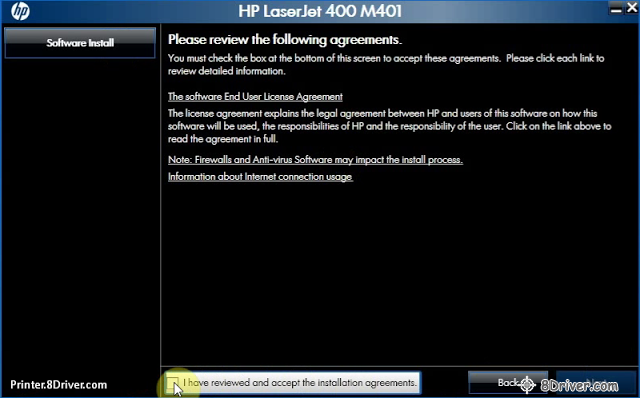Introduce HP Printer driver ? Why you need HP printers driver?
– If have just buy a new HP Printers (HP PSC 1613 All-in-One Printer), but when you plug in printers with your computer, your printer can not work You need install Hp Printer drivers .
– If you lost HP printers installation disk, you must be get Hp Driver file to install HP PSC 1613 All-in-One Printer.
– When you upgrade your pc to new operating-system (windows xp to windows 7, or Win 7 to Windows 8) you must be HP PSC 1613 All-in-One Printer driver files to install your HP printer.
Driver HP PSC 1613 All-in-One Printer is the software (software) used to plug in between your computers with printers, help your pc can controls your HP printers and your HP printers can received signal from your computer and printing
How to Get Software and Drivers for Your HP Printer
OS congruous HP PSC 1613 All-in-One Printer driver:
Free Download HP PSC 1613 All-in-One Printer driver
– Driver HP PSC 1613 All-in-One Printer compatible with Microsoft windows XP (32-bit/64 bit)
– Download driver HP PSC 1613 All-in-One Printer for Microsoft Win Vista (32-bit/64 bit)
– Download driver HP PSC 1613 All-in-One Printer and installing on Microsoft Windows 7 (32-bit/64 bit)
– Driver HP PSC 1613 All-in-One Printer for Microsoft Win 8 (32-bit/64 bit)
– Driver HP PSC 1613 All-in-One Printer for Microsoft Windows 8.1 (64-bit/32 bit)
– Get driver HP PSC 1613 All-in-One Printer compatible with Microsoft Win 10 (64-bit/32 bit)
– Free download driver HP PSC 1613 All-in-One Printer compatible with Linux
– Driver HP PSC 1613 All-in-One Printer and installing on Mac OS X
– Get driver HP PSC 1613 All-in-One Printer compatible with Mac OS X 10.5
– Driver HP PSC 1613 All-in-One Printer for Mac operating-system X 10.6
– Free download driver HP PSC 1613 All-in-One Printer and installing on Mac OS X 10.7
How to install HP PSC 1613 All-in-One Printer driver without HP Printers drivers install CD?
Step 1: Click on Free Download HP PSC 1613 All-in-One Printer button above to start get your HP printers drivers.
When you click to “Free Download HP PSC 1613 All-in-One Printer button” you will auto redirect to HP Get Page from Server USA.

Step 2: Select your HP PSC 1613 All-in-One Printer Driver operating system compatible.
In this demo I choose HP driver for Win 8 (32-bit) (Go to MyComputer & right click > Propeties to show your OS version).

– Then click Next to go to HP PSC 1613 All-in-One Printer driver get page
Step 3: Select to to “DOWNLOAD” button to begin get your HP PSC 1613 All-in-One Printer driver .

A windows will display, you select location to save your HP printer driver files.
Step 4: Start install your HP PSC 1613 All-in-One Printer driver.
Right click on HP printer driver file & choose “Open” to start setup:
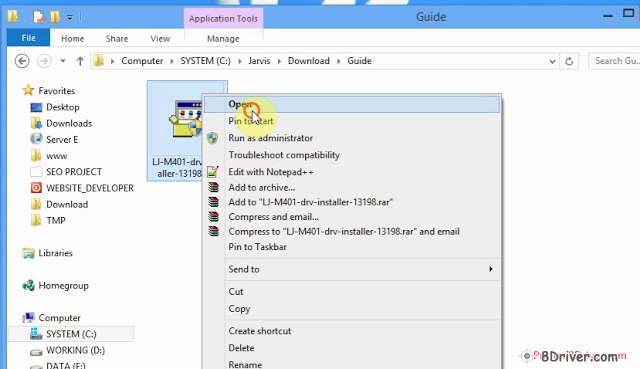
If extracting to 100%, HP PSC 1613 All-in-One Printer Installer Lauching Installer will display

If Launching Installer load to 100%, The “Checking Installation Requirements program” will begin checking your HP PSC 1613 All-in-One Printer:

Now, Follow the on-screen instructions to proceed the HP PSC 1613 All-in-One Printer “Install Wizard” for Microsoft Windows .