Download Xerox Phaser 8200 printer drivers for your WinXP, Windows 7, windows 8/8.1, Windows 10, Mac OS & Linux from Xerox.com.

What is Xerox Phaser 8200 driver?
Every printer must come with the middle-software using installing some printing in Microsoft Windows or your operating system. This middleware program will enable the communication between the laptop & the printer. A printer without Xerox printer driver cannot work so does Xerox Phaser 8200.
Therefore, to proceed Xerox Phaser 8200 printer, you will to installing Xerox Phaser 8200 printer driver. To install Xerox Phaser 8200 printer driver you must be a Xerox Printer driver CD or you can access to the Xerox home page & get Xerox Phaser 8200 printer driver compatible to your operating-system. However, this process might take you a while because Xerox provides wide ranges of Xerox drivers for different types of products such as printers, LCD, fax machines, scanners, and coppier and so on. Now you can download directly Xerox Phaser 8200 printer driver here
OS compatible Xerox Phaser 8200 printer driver:
– Xerox Phaser 8200 Printer Driver for Microsoft Windows XP
– Xerox Phaser 8200 Printer Driver for Windows 7 32 bit (64 bit)
– Xerox Phaser 8200 Printer Driver for windows Vista 32 bit (64 bit)
– Xerox Phaser 8200 Printer Driver for Windows 8 32 bit (64 bit)
– Xerox Phaser 8200 Printer Driver for Windows 8.1 32 bit (64 bit)
– Xerox Phaser 8200 Printer Driver for Windows 10 32 bit (64 bit)
– Xerox Phaser 8200 Printer Driver for Mac OS X (10.x.x, 11.x.x )
– Xerox Phaser 8200 Printer Driver for Linux operating system & Ubuntu OS
Download Xerox Phaser 8200 driver here
How to download Xerox Phaser 8200 printer driver on Xerox.com
Step 1: Access Xerox Phaser 8200 driver download page by click link above
Step 2: Choose Operating system
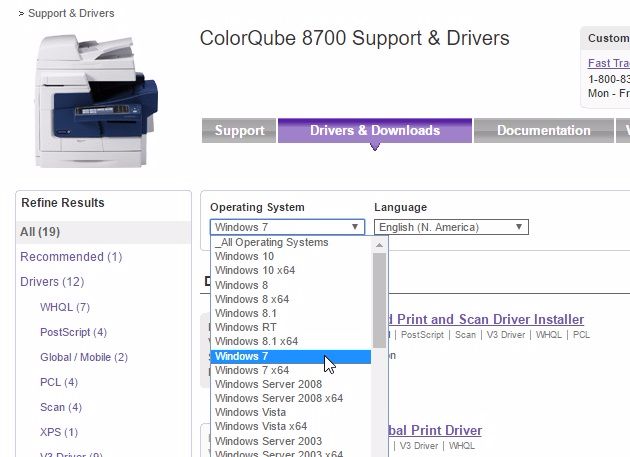
Step 3: Click Xerox Phaser 8200 driver download link
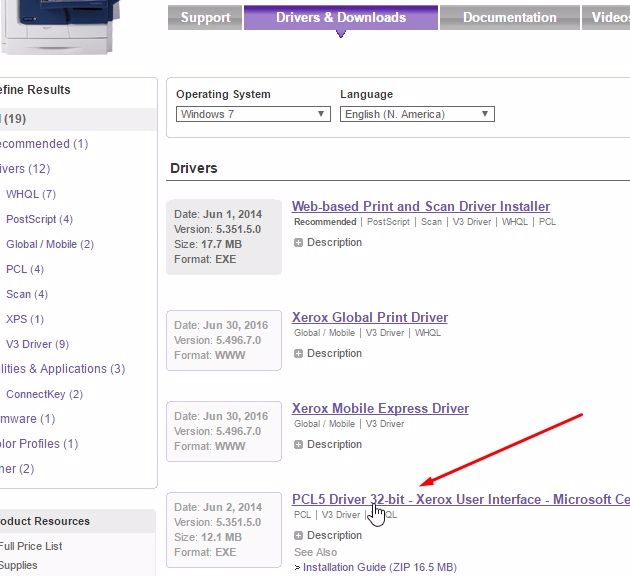
Step 4: Click “Accept” to get Xerox Phaser 8200 driver:

Step 5: Choose folder to save Xerox Phaser 8200 driver setup file:
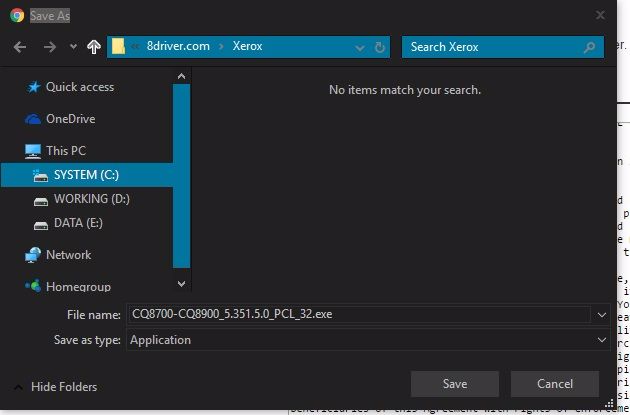
When you need to install Xerox Phaser 8200 driver?
Obviously, when you purchase a new Xerox Phaser 8200 printer without any drivers, you must be to installing printer driver. The same thing to do when you replace your computer with another one which has not installed Xerox Phaser 8200 printer driver. In this case, you are going to see “Driver is missing” in Device Manager for Printer, & “Windows fails to recognize the new hardware”, or you can’t even find Xerox Phaser 8200 printer in the Print & Device folder
When you just have your OS reinstalled or upgraded, you also need to reinstall Xerox Phaser 8200 printer driver. If the Xerox Phaser 8200 printer has problems around your printer configuration, the incompatible or corrupted printer driver, the entry of printer driver in the Microsoft Windows registry or Malware, you need to reinstall Xerox Phaser 8200 printer driver, also.
How to installed Xerox Phaser 8200 driver from Install file
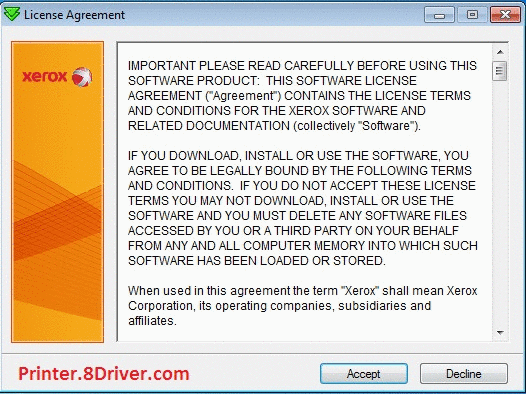
Step by Step installing Xerox Phaser 8200 driver
1. Run install file of Xerox ColorQube 8570 printer driver then click to “Accept”
2. Click Install
3. Xerox Phaser 8200 driver installed was extracting files.
4. Click to “Add a local printer”
5. Choose port connecting between computer/mac and printer, then click “Next”.
6. Change the accurrence name of your printer if you want. Then click “Next”
7. Sharing your printer for others computer/mac in LAN network if you want. Then click “Next”
8. Set your printer as default printer. And finally is click to “Finish”
Link download Xerox Phaser 8200 driver get from Xerox.com, it is save and quick for get.
Printer.8Driver.com - If this post usefull for you. Please share this post to to your friends by click LIKE FACEBOOK or Google PLUS button(Thanks!).



